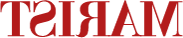-
About
First-Year Application Deadlines
Don't miss your chance to apply to Marist!
• Early Decision II and Regular Decision: Saturday, Feb. 15About
-
Academics
First-Year Application Deadlines
Don't miss your chance to apply to Marist!
• Early Decision II and Regular Decision: Saturday, Feb. 15Academics
-
Admission & Financial Aid
First-Year Application Deadlines
Don't miss your chance to apply to Marist!
• Early Decision II and Regular Decision: Saturday, Feb. 15Admission & Financial Aid
-
Student Life
First-Year Application Deadlines
Don't miss your chance to apply to Marist!
• Early Decision II and Regular Decision: Saturday, Feb. 15Student Life
- Athletics
Connections of Wires
Information Technology
Connecting Wireless
Use the information below to connect and configure your wireless device.
- You are able to preconfigure your devices prior to coming to campus by following the instructions below. This will allow your device to automatically connect to the wireless network once you arrive on campus.
- View Wireless Network Coverage
There are four wireless networks available for use at Marist College.
- FoxNet: General usage for Marist students, staff and faculty.
- FoxGadget: Used only for devices like game consoles, TV’s and streaming devices.
- Marist Guest WiFi: Used by visitors for internet access and for onboarding phones and computers to the network. Visitor access is limited to one week.
- eduroam: Used by visitors from other participating educational institutions for internet access.
If you need assistance, please contact the Marist College Help Desk at HelpDesk@airllevant.com or call 845-575-4357.
Connecting to Marist Wireless Networks
FoxNet
For this process, you must have administrative access to make changes to your computer.
If you are on campus, please connect to the Marist Guest WiFi wireless network to complete the steps below. If you are configuring your device off campus, you can simply follow the directions below.
Once connected to Marist Guest WiFi, please open a browser and navigate to http://mynetworksetup.airllevant.com and then click on the FoxNet icon to start the sign in process.
Click the “JoinNow” button to begin the small download called “Marist-Wireless-Setup”
Run the application you have just downloaded and click “Next” which will use a web browser to open a page on the Marist site where you will provide your Marist credentials.
Once your credentials are authenticated, a certificate will be issued and installed on your computer so that you can securely join the FoxNet wireless network.
Complete the installer wizard. If you are on campus, your system will automatically join the FoxNet network. If you are configuring off campus, you are done and your computer will automatically join the FoxNet network next time you are on campus.
Guest and Visitors
Connect to the Marist Guest WiFi network.
Enter your email address.
You will have basic web browsing access for 1 week. After that, you will need to go through the process again.
eduroam
If you are affiliated with Marist follow the steps above for FoxNet. The FoxNet steps also configure eduroam on your device. If you are visiting from an eduroam member institution please continue to step 2.
Connect to the “eduroam” wireless network and provide the credentials required by your educational institution.
Once authenticated, you will have internet access while on the Marist College campus.
FoxNet
For this process, you must have administrative access to make changes to your computer.
If you are on campus, please connect to the Marist Guest WiFi wireless network to complete the steps below. If you are configuring your device off campus, you can simply follow the directions below.
Once connected to Marist Guest WiFi, please open the Safari browser and navigate to http://mynetworksetup.airllevant.com and then click on the FoxNet icon to start the sign in process.
Click the “Sign in” button to be redirected to a Marist site where you will provide your Marist credentials.
Once your credentials have been authenticated, click the “JoinNow” button download the “Marist College Marist-Wireless-FoxNet-eduroam-TLS MobileConfig” profile. Once downloaded, you can click the “Install” button.
Your system will prompt you for your computer credentials and then click “OK” to complete the profile installation.
You can now close the “Profiles” window.
If you are on campus, select the FoxNet wireless network from the wireless menu dropdown at the top of your screen to join the FoxNet network. If you are configuring off campus, you are done and your computer will automatically join the FoxNet network next time you are on campus.
Guest and Visitors
Connect to the Marist Guest WiFi network.
Enter your email address.
You will have basic web browsing access for 1 week. After that, you will need to go through the process again.
eduroam
If you are affiliated with Marist follow the steps above for FoxNet. The FoxNet steps also configure eduroam on your device. If you are visiting from an eduroam member institution please continue to step 2.
Connect to the “eduroam” wireless network and provide the credentials required by your educational institution.
Once authenticated, you will have internet access while on the Marist College campus.
FoxNet
For this process, you must have administrative access to make changes to your computer.
Please close all Safari browser windows.
If you are on campus, please connect to the Marist Guest WiFi wireless network to complete the steps below. If you are configuring your device off campus, you can simply follow the directions below.
Please open the Safari browser and navigate to http://mynetworksetup.airllevant.com and then tap on the FoxNet icon to start the sign in process.
Tap the “Sign In” button to be redirected to a Marist site where you will provide your Marist credentials.
Once your credentials have been authenticated, click the “JoinNow” button.
You will be prompted to allow the configuration profile to access to your Settings, click “Allow”. Once downloaded, click “Close”.
Open your device's System Preferences, and tap "Profile Downloaded," which is above Airplane Mode. Tap "Install" to install the configuration profile. Enter your device's passcode, if prompted, at this step.
Tap “Install” and “Done” when complete.
If you are on campus, you will automatically connect to FoxNet.
TROUBLESHOOTING TIPS: 1. Reboot your device 2. Forget the FoxNet network 3. Close all open Safari windows. 4. If you have a cellular data plan, disable WiFi and try the process again.
Guest and Visitors
Connect to the Marist Guest WiFi network.
Enter your email address.
You will have basic web browsing access for 1 week. After that, you will need to go through the process again.
eduroam
If you are affiliated with Marist follow the steps above for FoxNet. The FoxNet steps also configure eduroam on your device. If you are visiting from an eduroam member institution please continue to step 2.
Connect to the “eduroam” wireless network and provide the credentials required by your educational institution.
Once authenticated, you will have internet access while on the Marist College campus.
FoxNet
For this process, you must have administrative access to make changes to your computer.
If you are on campus, please connect to the Marist Guest WiFi wireless network to complete the steps below. If you are configuring your device off campus, you can simply follow the directions below.
Once connected to Marist Guest WiFi, please open a browser and navigate to http://mynetworksetup.airllevant.com and then tap on the FoxNet icon to start the sign in process.
You will be re-directed to a new page where you will be asked to download and install an app. Tap the Download button.
You will be directed to the Google Play Store. Tap Install.
Tap on Accept.
Once downloaded, click on Open.
You will be redirected to the Marist website to enter your credentials. Then click Continue
Your device will then be configured to connect to FoxNet. Once completed, click on Done.
Your default browser will open and you will be redirected to http://6bqu.airllevant.com. You should now be able to browse the internet.
TROUBLESHOOTING TIPS: 1. Reboot your device 2. Forget the FoxNet network 3. Close all open browser windows. 4. If you have a cellular data plan, disable WiFi and try the process again.
Guest and Visitors
Connect to the Marist Guest WiFi network.
Enter your email address.
You will have basic web browsing access for 1 week. After that, you will need to go through the process again.
eduroam
If you are affiliated with Marist follow the steps above for FoxNet. The FoxNet steps also configure eduroam on your device. If you are visiting from an eduroam member institution please continue to step 2.
Connect to the “eduroam” wireless network and provide the credentials required by your educational institution.
Once authenticated, you will have internet access while on the Marist College campus.
FoxNet
For this process, you must have administrative access to make changes to your computer.
If you are on campus, please connect to the Marist Guest WiFi wireless network to complete the steps below. If you are configuring your device off campus, you can simply follow the directions below.
- Select “Install” which will redirect you to the Chromestore.
- If you receive an error attempting to connect to the Chromestore, please connect to the Marist Guest Wifi (instructions provided below), and attempt to reload the page.
- Click “Add to Chrome” to install the JoinNow MultiOS extension.
- If you receive an error attempting to add the extension, please connect to the Marist Guest Wifi (instructions provided below), and attempt to reinstall the extension.
The original tab will now show the ability to sign in. Select “Sign In”.
Enter your Marist credentials.
Select “Download” to retrieve the ONC profile.
Switch to the “chrome://network#general” tab.
Click “Choose File” and select the downloaded “SecureW2.onc” file.
- Click “Open” to load the file.
- (Chrome OS does not provide a confirmation message that the file was loaded successfully - this is expected. Additionally, Chrome OS will most likely provide an error message about the ONC parsing - this is also expected.)
Go to the “Network Select” tab and click “Render Network Select” to display the list of available networks for your device.
- Select “FoxNet” to attempt to connect. When prompted, change the “Domain Suffix Match” to any value. Then click “Connect”.
- (After a few moments of connecting to the FoxNet wireless network, the device will fail to connect - this is expected.)
- Select “FoxNet” to attempt to connect. When prompted, delete the data inputted into the “Domain Suffix Match” and change the “EAP Method” from ‘EAP-TLS’ to ‘LEAP’. Click “Connect”.
- (After a few moments of connecting to the FoxNet wireless network, the device will fail to connect - this is expected.)
Select “FoxNet” to attempt to connect. When prompted, change the “EAP Method” from ‘LEAP’ to ‘EAP-TLS’. Click “Cancel”.
- Restart your computer.
- (Most Chromebooks do not have access to a restart button. If your machine does not have a restart button, please turn off your computer and then turn it back on.)
Repeat steps 7-10.
Connect to the FoxNet wireless network.
If the device fails to connect to the FoxNet wireless network, you may need to try the process again starting at step 7. You may contact the Marist College Help Desk at (845) 575-4357 or helpdesk@airllevant.com for further assistance.
Guest and Visitors
Connect to the Marist Guest WiFi network.
Enter your email address.
You will have basic web browsing access for 1 week. After that, you will need to go through the process again.
eduroam
If you are affiliated with Marist follow the steps above for FoxNet. The FoxNet steps also configure eduroam on your device. If you are visiting from an eduroam member institution please continue to step 2.
Connect to the “eduroam” wireless network and provide the credentials required by your educational institution.
Once authenticated, you will have internet access while on the Marist College campus.
Students who would like to register additional devices (Xbox Series X, PS5, AppleTV, etc.) can do so by accessing http://www.net.airllevant.com/netmgt.
After you log in with your Marist credentials, click on "Add a Wireless Device" and enter in the MAC address of your device. Most MAC addresses can be found in the settings section of your device. Not all multimedia devices have the capability to connect to the Marist College network, and ResNet provides limited support for these devices.
The http://www.net.airllevant.com/netmgt website is only accessible from on-campus.
Once your device is registered, you will be provided with directions on how to wirelessly connect to FoxGadget.
Connecting to the Marist Wired Network
Windows and Apple Mac OS X Computers
Plug the Ethernet cable into the network port.
Launch a web browser. You should be redirected to the Wired Network Setup utility. If you are not redirected automatically, the network port in your room may need to be activated. Please fill out the Activate Your Room Port form on the Welcome page of my.airllevant.com under the Accounts and Support section to request an activation of your room’s port. If you experience issues filling out this form, please contact the Marist College Help Desk at (845) 575-4357 or helpdesk@airllevant.com and provide your building, room and port label and allow up to 1 additional week to resolve requests in this manner.
Click the "JoinNow" button
You will be redirected to the Marist Authentication web page. Enter your Marist credentials to proceed.
Once your credentials have been authenticated, the installer will continue. Please follow the steps to complete the installation.
When the configuration has been completed, you will have wired network access.
Students who would like to register additional devices (Xbox One, PS4, AppleTV, etc.) can do so by accessing http://www.net.airllevant.com/netmgt.
After you log in with your Marist credentials, click on "Add Wired Device" and enter in the MAC address of your device. Most MAC addresses can be found in the settings section of your device. Not all multimedia devices have the capability to connect to the Marist College network, and ResNet provides limited support for these devices.
The http://www.net.airllevant.com/netmgt website is only accessible from on-campus.
Once your device is registered, please connect to the wired network. If the device does not connect successfully, port activation may be required. Please fill out the Activate Your Room Port form on the Welcome page of my.airllevant.com under the Accounts and Support section to request an activation of your room’s port. If you experience issues filling out this form, please contact the Marist College Help Desk at (845) 575-4357 or helpdesk@airllevant.com and provide your building, room and port label and allow up to 1 additional week to resolve requests in this manner.
File Sharing/Copyright Infringement
File sharing of copyrighted materials without the permission of the copyright owner is illegal and a violation of the Marist College Acceptable Usage Policy. By using your Marist Account or any device on the Marist network, you agree to and are bound by all terms and conditions of the AUP.
You do not have to be downloading to be caught for file sharing. Peer to peer (P2P) software is always running in the background even if you are not downloading. Uninstall any peer to peer (P2P) software before you come to school. The Recording Industry Association of America (RIAA) and The Motion Picture Association of America (MPAA) target individuals who are in violation of copyright laws based on the Digital Millennium Copyright Act (DMCA). If Marist receives a letter from these organizations, the student’s network access will be removed and he or she will be placed on network probation. To learn more about copyright laws and the security policies of Marist College please visit: http://security.airllevant.com/
First Offense for Student Violation of the AUP
Student is removed from the Marist network and placed on network probation.
Student must bring their computer to the Client Technologies (ResNet) office.
All peer-to-peer software will be uninstalled by a Client Technologies (ResNet) technician.
Every copyrighted file will be deleted unless the student provides proof of purchase.
Student must sign the Marist College Acceptable Use Policy.
Second Offense for Student Violation of the AUP
Student is removed from the Marist network and placed on network probation for 1 week. The 1 week probation does not start until after the computer is cleaned.
Third Offense for Student Violation of the AUP
Student removed from the Marist network and placed on network probation. After the computer is cleaned the student will be referred to the Office of Student Conduct for resolution.